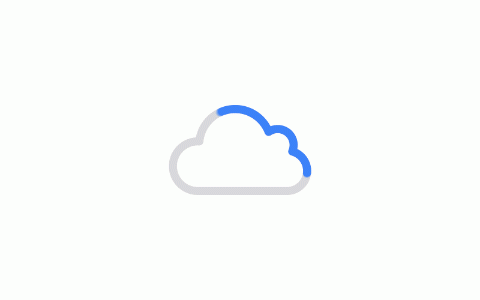如何换dns(如何快速更改DNS设置?)
如何快速更改DNS设置

在互联网时代,DNS(Domain Name System)拥有重要地位,因为它负责将用户输入的域名转换成IP地址,方便用户访问特定的网站,同时也为域名系统提供了重要的基础服务。而在某些情况下,我们需要更改DNS设置以达到不同的目的。本文将从以下四个方面给出如何快速更改DNS设置的详细阐述:1、更改Windows系统上的DNS设置;2、更改Mac系统上的DNS设置;3、更改iOS设备上的DNS设置;4、更改Android设备上的DNS设置。
一、更改Windows系统上的DNS设置
更改Windows系统上的DNS设置,可以通过以下几个简单的步骤:
步骤一:进入“控制面板”,点击“网络和共享中心”。
步骤二:在左侧导航栏中,点击“更改适配器设置”。
步骤三:选择当前使用的网络连接,右键点击它,选择“属性”。
步骤四:在弹出的窗口中,双击“Internet 协议版本 4(TCP/IPv4)”。
步骤五:选择“使用下面的 DNS 服务器地址”,输入想要更改的DNS服务器地址,点击“确定”。
二、更改Mac系统上的DNS设置
更改Mac系统上的DNS设置,可以通过以下几个简单的步骤:
步骤一:点击左上角苹果图标,选择“系统偏好设置”。
步骤二:点击“网络”选项,选择当前使用的网络连接。
步骤三:点击“高级”按钮,选择“DNS”选项卡。
步骤四:删除现有的DNS服务器地址,点击“+”号,添加新的DNS服务器地址,点击“好”。
三、更改iOS设备上的DNS设置
更改iOS设备(如iPhone或iPad)上的DNS设置,可以通过以下几个简单的步骤:
步骤一:进入“设置”应用程序。
步骤二:点击“Wi-Fi”选项,找到当前连接的Wi-Fi网络。
步骤三:点击Wi-Fi名字旁边的“i”图标,进入网络详情页面。
步骤四:点击“DNS”选项,删除现有的DNS服务器地址,添加新的DNS服务器地址,点击“存储”。
四、更改Android设备上的DNS设置
更改Android设备上的DNS设置,可以通过以下几个简单的步骤:
步骤一:进入“设置”应用程序。
步骤二:找到“无线和网络”或“Wi-Fi网络”选项。
步骤三:找到当前连接的Wi-Fi网络,长按它,选择“修改网络”。
步骤四:选中“高级选项”。
步骤五:找到“IP设置”选项,选择“静态”。
步骤六:找到“DNS1”和“DNS2”选项,输入新的DNS服务器地址。
步骤七:点击“保存”,重新连接Wi-Fi网络。
结论
通过本文介绍,我们可以看到,在不同的系统或设备上更改DNS设置是一项简单的任务。然而,更改DNS设置的原因和目的是多种多样的,比如在访问特殊网站时加速,提高安全性等。因此,在更改DNS设置之前,我们需要了解更改DNS服务器地址的目的和影响。当然,若没有特别需求,建议使用默认的DNS设置,以获得最佳的网站体验。
如发现本站有涉嫌抄袭侵权/违法违规等内容,请<举报!一经查实,本站将立刻删除。