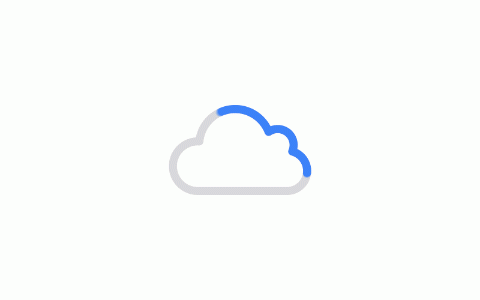Photoshop怎么做发光效果教程
Photoshop怎么做发光效果教程

随着技术的发展,Photoshop越来越成为图形设计领域不可或缺的工具。其中,发光效果是绝对少不了的一种效果。那么如何用Photoshop实现发光效果呢?本文将从四个方面详细阐述,带有实例演示,让读者轻松掌握。
一、方法一:利用描边实现发光效果
发光效果最基本的方式就是利用描边实现,下面就介绍操作步骤:
1. 先打开一张需要发光效果的图片,选中需要添加发光效果的对象,点击“图层样式”-> “描边”,在弹出的对话框中设置半径、颜色等参数,这里可以根据需要自己调整。
2. 设置完后,可以看到图像已经添加了一圈描边,就实现了发光效果。如果想要更加突出的效果可以多添加几圈描边。
二、方法二:利用滤镜实现发光效果
除了描边外,还可以通过利用Photoshop里的滤镜来实现发光效果。
1. 打开需要添加发光效果的图片,复制图层,然后选中复制的图层,单击“滤镜”-> “模糊” -> “高斯模糊”,弹出对话框选择合适的半径。
2. 然后再单击“图层样式” -> “内发光”,来添加内发光的效果,可以选择颜色和大小等参数。
3. 得到了内发光的效果后,我们还可以再添加一层外发光的效果,方法跟内发光类似,“图层样式”-> “外发光”,同样可以自行调整参数。
三、方法三:利用调整图层混合模式实现发光效果
调整图层混合模式也是实现发光效果的一种有效手段。
1. 选择需要添加发光效果的图层,点击“图层样式”,打开图层样式面板,选择“叠加”混合模式,颜色选择透明的。
2. 然后可以调整图层透明度和填充不透明度来调整发光效果的强度和大小等参数。
四、方法四:利用文本工具实现发光效果
文本工具不仅可以用来输入文字,还可以通过添加文字图层来实现发光效果。
1. 在Photoshop中新建一个文本图层,选择文字工具,输入需要添加发光效果的文字。
2. 选中文本图层后,单击“图层样式”->“外发光”,调整颜色、大小等参数,来实现发光效果。
五、总结
如上述四种方法,分别介绍了描边、滤镜、调整图层混合模式、文本工具四种方式实现发光效果的具体步骤。在实际应用中根据需要选择合适的方式就能实现出各种美丽而又炫酷的发光效果。作为图形设计师,掌握Photoshop的发光效果技巧,不仅能提升自己的设计水平,同时也能让作品更加生动有趣。
如发现本站有涉嫌抄袭侵权/违法违规等内容,请<举报!一经查实,本站将立刻删除。