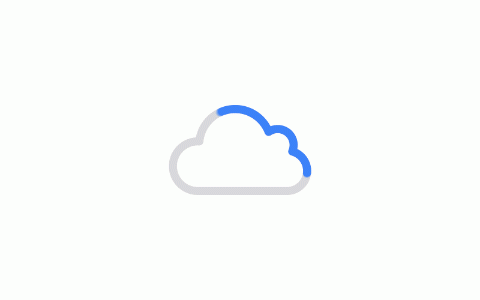ps如何使照片边缘模糊(如何用PS让照片边缘模糊,打造专业感十足的效果!)
摘要:

想要照片效果更专业,那就试试用PS让照片边缘模糊吧!本文将详细介绍如何在PS中调整照片的边缘模糊度,以达到打造专业感十足的效果。本文将从四个方面进行阐述,分别为模糊工具的使用、模糊半径的调整、模糊范围的选择和反选、以及模糊效果的优化,内容涵盖多种PS技巧,让大家可以轻松掌握制作高质量照片的技巧。
一、模糊工具的使用
在细节繁多的图片处理中,模糊工具是一个非常实用的工具。在PS中,我们可以通过在“滤镜”选项中找到“模糊”,然后选择其中的“高斯模糊”、“径向模糊”和“晕影”等工具进行处理。其中,高斯模糊是最常用的一种。使用高斯模糊,需要注意的是半径的调整。
二、模糊半径的调整
半径是指模糊的范围,半径越大,模糊程度越高。调整半径的方法很简单,只需在高斯模糊工具中设置半径数值即可。一般来说,大多数照片需要调整的半径数值在1-20之间。对于人物照片来说,可以将半径值设置在1.5到3之间,以保持面部细节,而对于景物照片来说,则可以将半径值适当加大,达到更好的模糊效果。
三、模糊范围的选择和反选
通常情况下,我们不想对整张照片进行模糊处理,而是只想模糊照片的某一部分。这时,就需要用到模糊范围的选择和反选。在PS中,可以使用“魔术棒”、“套索工具”、“钢笔工具”等进行选择,然后在“选择”选项中找到“反向选区”即可,反向选区后便可以进行模糊处理。
四、模糊效果的优化
模糊处理后,照片会出现一些不自然的模糊边缘,这样会破坏照片的真实感。为了优化模糊效果,我们可以使用“涂抹工具”、“橡皮擦工具”等进行处理。将这些工具的硬度和透明度调整到适当的数值,然后在模糊边缘处进行涂抹和擦除,可以使照片看起来更自然。
结论:
通过本文介绍的四个方面的技巧,我们可以轻松掌握使用PS进行照片边缘模糊处理的技巧。但是,需要注意的是,每张照片的处理效果取决于照片本身的质量和拍摄环境,因此,我们需要根据实际情况进行适当的调整,才能得到更好的效果。
如发现本站有涉嫌抄袭侵权/违法违规等内容,请<举报!一经查实,本站将立刻删除。